03. Панель настройки. Личная страница.
Каждый пользователь данного сообщества может в соответствии со своими предпочтениями настроить и оформить свою личную страницу. Для этого следует зайти в панель быстрого доступа, справа вверху, и выбрать пункт «Настройки».
После чего произойдёт переход на страницу с настройками личной страницы:
Личность — первая вкладка, отвечающая за оформление личной страницы пользователя.
Имя и Фамилия — подпись, которая будет отображаться на сайте под всеми публикациями и сообщениями оставленными учстником сообщества редактируемой страницы. В данном сообществе принято указывать свои настоящие имена и фамилии (или псевдонимы) на русском языке, на кириллице. Поэтому если при регистрации графа не была заполнена должным образом, следует исправить на верные данные.
Пол - указывается сразу при регистрации в сообществе, однако, если была допущена ошибка, здесь можно исправить, указав верное значение.
Название дневника — название личной рубрики пользователя (дневника), в которую он публикует свои личные записи. Это название отображается в столбце содержания страницы, справа. По умолчанию там введено «опубликовано пользователем /логин пользователя/». В этой графе своему дневнику можно придумать любое название, однако для лучшего восприятия и понимания остальными учатниками сообщества, перед самим названием лучше ввести пояснение в виде: дневник, записки, очерки и т. д.
Дата рождения — здесь указывается дата рождения участника. Следует заполнять все поля (день, месяц и год). Дату рождения можно не указывать, однако в этом случае информация о предстоящем и наступившем дне рождении участника не будет доступна его друзьям в качестве напоминания. Так же при отсутствии данных о дне рождении не произойдёт автоматическго поздравления с этим событием на главной странице после авторизации.
О себе — в этой графе можно ввести краткую информацию о себе в произвольной форме.
Далее в анкете можно указать своё местоположение (страну, регион, город проживания). Эта информация будет отображаться в метках на странице участников сообщества, в виде списка населённых пунктов. Размер шрифта в списке городов будет напрямую зависить от количества участников, указавших этот населённый пункт в данных о своём местоположении.
Чуть ниже имеется возможно добавить поле с дополнительными данными о себе (Контакты).
После нажатия на «добавить» появляется новая строка, в которой необходимо выбрать тип контакта, а в следующем поле ввести данные.
Значком корзины можно удалить ранее введённое поле.
Для правильной переадресации на страницу в контакте, адрес своей страницы следует вводить без преффикса http://vk.com/.
Так же на своей странице можно создать разделы с произвольными значениями, например по интересам, и оформить их по своему усмотрению, пользуясь кнопками редактора.
Каждая кнопка редактора имеет пояснение. Чтобы увидеть значение, следует навести указателем мышки на кнопку.
Для обозначения в тексте пользователя следует нажать на кнопку «вставить пользователя».
После этого появится дополнительное окно, в которое следует ввести логин пользователя, которого требуется обозначить в тексте.
После чего подтвердить действие кнопкой «ОК».
Для разделения строк следует ввести <br>.
После редактирования блока и других личных данных следует сохранить изменения.
После создания и редактирования одного блока (раздела), можно приступить к другому.
На странице пользователя после окончания редактирования раздел будет выглядеть вот так:

Ниже раздела с блоками расположен раздел с указанием местоположения участника на карте. Местоположений можно указать несколько.
Место — описание объекта (дом, работа, дача)
Адрес — адрес расположения объекта. Можно вводить как полный (почтовый), так и короткий (область, город).
Первое местоположение на карте участников обозначется зелёной меткой, все последующие (дополнительные) синим. Когда участник присутствует в сообществе, его отметки местоположения обозначены зелёным и синими зветами, когда отсутсует — красным.
В самом конце настроек личной страницы находится настройка видимости контактов и личных данных, где можно выбрать, кому будут видны контакты и отметки местоположения на карте.
После всех действий следует сохранить изменения кнопкой «сохранить»
Учётная запись — вторая вкладка настроек, отвечающая за параметры доступа к сообществу и адреса электронной почты, куда будут приходить уведомления.
По умолчанию в графе E-mail вбит адрес электронной почты, который был указан при регистрации.
Для смены адреса на другой, следует ввести новый адрес электронной почты и текущий пароль в соответствующую графу.
После ввода данных следует сохранить изменения кнопкой «Сохранить».
Над словом «Настройки» появится надпись на зелёном фоне следующего содержания:
На старый адрес электронной почты придёт письмо с уведомлением о смне старого адреса на новый. Для продолжения процедуры смены электронного адреса следует пройти по ссылке, указанной в письме.
После перехода по ссылке на экране появится сообщение:
Информация о смене электроной почты теперь отправлена на новый адрес.
Для окончания процедуры смены электронного адреса следует пройти по ссылке, указанной в письме.
После перехода по ссылке появится информация об успешном завршении смены электронного адреса.
Теперь при входе в настройки учётной записи в графе E-mail будет указан новый адрес электронной почты.
Внимание! После смены адреса электронной почты при авторизации следует вводить новый адрес электронной почты! Если использовался логин, то никаких изменений при авторизации не последует, он остаётся неизменным на протяжении всего времени нахождения участника в сообществе.
Для изменения пароля следует ввести текущий пароль, который используется в данный момент, и два раза новый пароль, для избежания ошибок.
После того, как данные будут введены, следует сохранить изменения кнопкой «Сохранить».
Если дважды введённый новый пароль не совпадает, появится информация об ошибке
В случае правильного ввода появится информация:
Внимание! После смены пароля при авторизации следует вводить новый пароль!
Настройки сайта — третья вкладка меню настроек, отвечающая за настройки уведомлений и визуального оформления, а так же часового пояса.
Уведомления на E-mail — блок настроек, отвечающий за действия, при совершении которых будет приходить соответсвующее уведомление на адрес электронной почты, указанной в анкете.
Внимание! Последние два пункта настроек на данный момент не функционируют. Администрация сайта приносит свои извинения за предоставленные неудобства!
Общие настройки — настройки часового пояса, в котором расположен участник сообщества. Для правильного отображения даты и времени на страницах сообщества (в публикациях, коментариях и т. д.) из списка следует выбрять правильный.
Отображать элементы панели быстрого доступа — настройка отображения пунктов меню панели быстрого доступа:
После установки галочек по этим пунктам панель быстрого доступа приобретает следующий вид:
Создание вкладок панели быстрого доступа — создание личных вкладок для удобства быстрого перемещения на часто просматриваемые страницы и сайты.
Для создания новой вкладки следует нажать «добавить вкладку».
Повится строчка со следующими графами:
Юникод — графа для для создания графического изображения в пункте меню панели быстрого доступа. Для использования значка из шаблона следует нажать на окошко с надписью «Юникод» мышкой, и выбрать любой понравившийся значок из имеющихся.
Теперь вместо слова «Юникод» в окошке появляется выбранный значок
Название — название вкладки, которое будет отображаться в панели быстрого доступа.
Адрес — полный адрес страницы, на которую будет осуществляться переадресация.
После ввода всех необходимых данных следует сохранить изменения кнопкой «Сохранить» внизу страницы.
После создания новой вкладки пункт меню в панели быстрого доступа выгдяит следующим образом:
Для создания ещё одного пункта меню в панели быстрого доступа следует повторить вышеописанные действия.
Графический значок пункта меню быстрого доступа можно так же подобрать из таблицы символов Юникода.
Юнико́д — стандарт кодирования символов, позволяющий представить знаки почти всех письменных языков, в том числе содержит множество графических изображений и значков.
Выбрать интересующий значок можно из таблицы символов.
Для этого следует выбрать интересующий значок (символ) и скопировать его код. В данном случае из двух вариантов требуется скопировать второй вариант:
Снова зайти в настройки сайта, далее в настройки панели быстрого доступа, и вместо выбранного значка из списка вставить скопированный код:
После чего сохраняем все изменения кнопкой «Сохранить»
После изменения вкладки значок пункта меню в панели быстрого доступа выглядит следующим образом:
Внимание! Для использования графического изображения (значка) из таблицы Юникода (а не из шаблонного списка на сайте), требуется сначала создать вкладку с шаблонным значком, и только после этого при последующем редактировании вместо имеющегося значка вставить код выбранного из таблицы Юникода символа.
Внимание! Не все значки из таблицы Юникода будут правильно отображаться на сайте. Это, в первую очередь, зависит от операционной системы устройства, в которой может быть не заложена необходимая кодировка, для трансформирования её в значок.
Настройка звукового оповещения.
Технические возможности сообщества позволяют пользователю самостоятельно выбрать звуки оповещений некоторых событий, происходящих в реальном времени из списка имеющихся.
В данный момент в режиме реального времени, без обновления страницы работают личные сообщения, звук вызова участника сообщества, оповещение о входе и выходе в сеть друга участника сообщества.
Звук сообщений — звук, который будет подаваться при входящем личном сообщении.
Звук вызова — звук вызова, который прозвучит при вызове участника сообщества, если нажать соответствующую кнопку на его личной странице, в правом столбце, внизу. Используется для привлечения внимания участника, например если он отлучился от компьютера и не слышит звука входящих сообщений. В этом случае лучше выбирать более звонкий и мелодичный звук, чтобы не пропустить его в отдалении от звуко воспроизводящих устройств.
Внимание! Эта функция работает только при условии открытой страницы и обязательной авторизации участника, чтобы его статус в сообществе был присутствующим.
Кнопка располагается в самом конце правого столбца личной страницы участника.
Пользователь заходит — выбранное звуковое уведомление прозвучит в тот момент, когда друг участника сообщества войдёт в сообщество, и его статус в нём обозначится как «присутсвует».
Пользователь выходит из сети - выбранное звуковое уведомление прозвучит в тот момент, когда друг участника сообщества выйдет из сообщества, и его статус в нём обозначится как «отсутсутсвует».
Внимание! Звуковое уведомление о входе и выходе участников работает только в том случае, если участник является другом.
Для отключения звука уведомления следует выбрать последний пункт в списке «Тишина». В этом случае звуковых оповещений при наступлении соответствующего события приходить не будет.
Приглашения — четвёртая вкладка меню настроек, отвечающая за выдачу кодов приглашения тем, кто ещё не является участником сообщества, а так же тем, кто хочет пригласить своих знакомых, но не имеет доступных.
Выдача кодов приглашений предоставляется только активным участникам сообщества. Чем выше активность, тем больше приглашений доступно участнику.
Количество доступных и отправленных приглашений так же отображается на странице.
Внимание! Не смотря на активность участника, администрация сообщества оставляет за собой право лишить участника такой привелегии, если тот проявлял диструктивную активность по отношению к сообществу, или рассылал приглашения персонам, которые заведомо пытались внести раздор среди существующих участников сообщества, или которые пытались стать участниками сообщества с целью распространения рекламы в сообществе.
Для отправки приглашения следует ввести адрес электронной почты, куда будет отправлено приглашение.
Для удобства имеется возможность выбора участника сообщества или контакта из записной книги (если у того в графе «электронная почта» прописан адрес), в этом случае в графу «Пригласить по e-mail адресу» автоматически проставится электронный адрес выбранного участник сообщества или контакта записной книги.
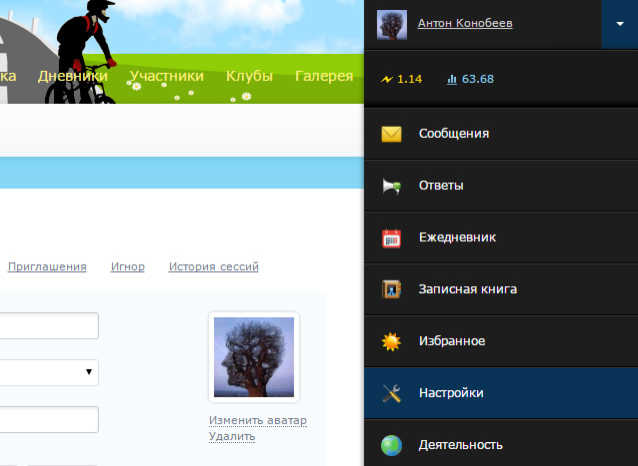
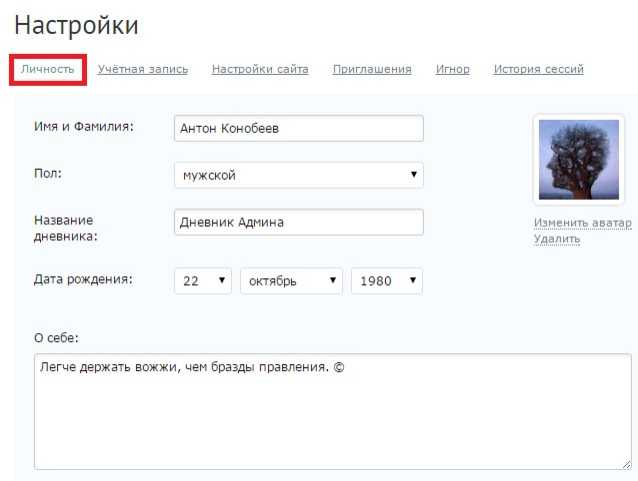
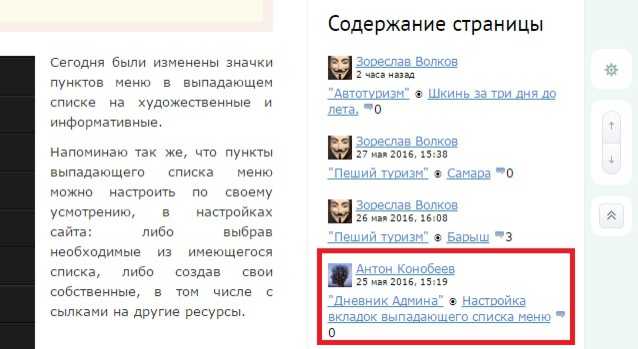
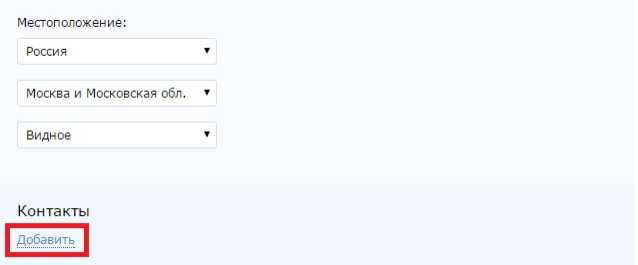
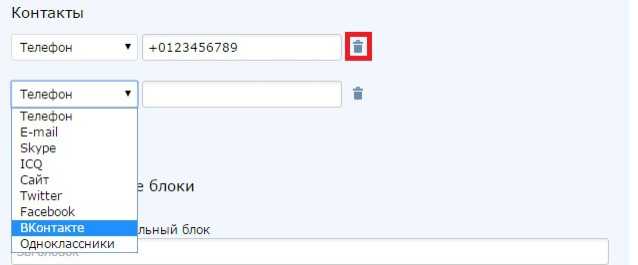
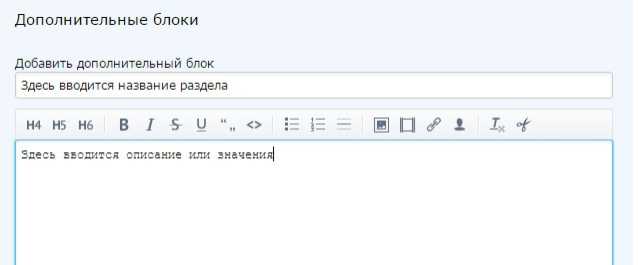


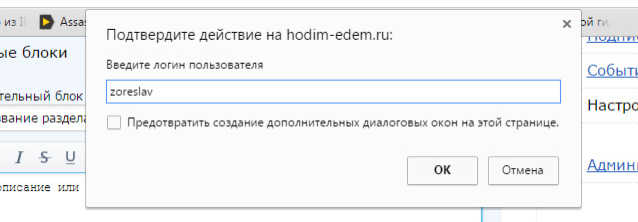
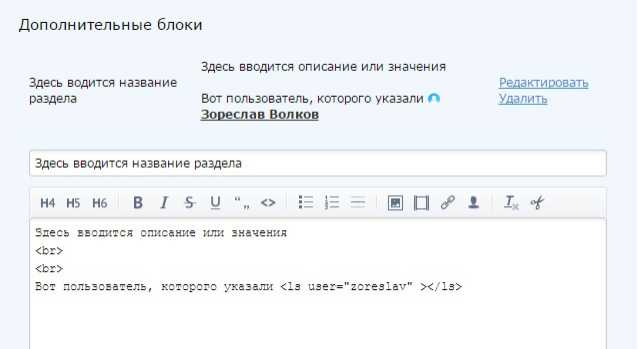
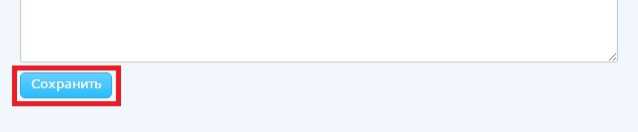
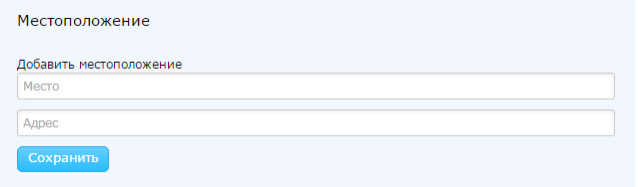
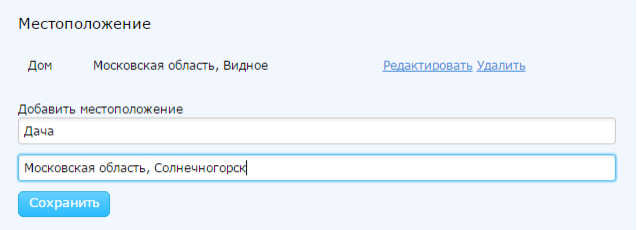
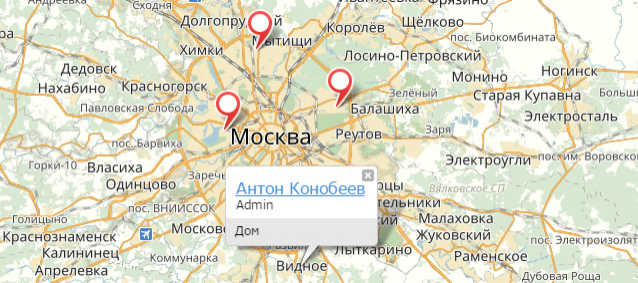

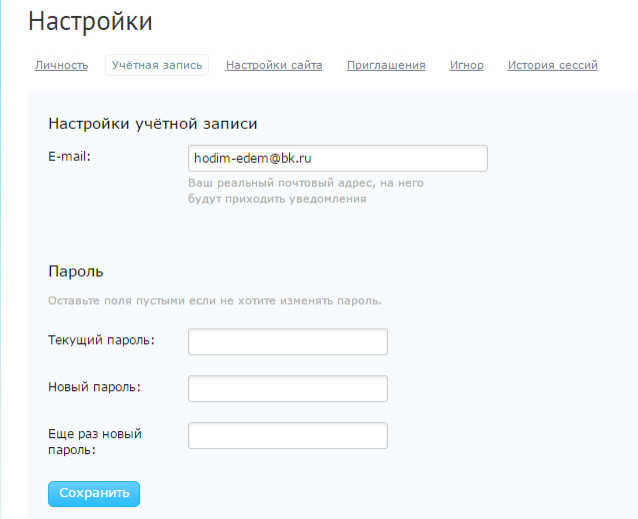
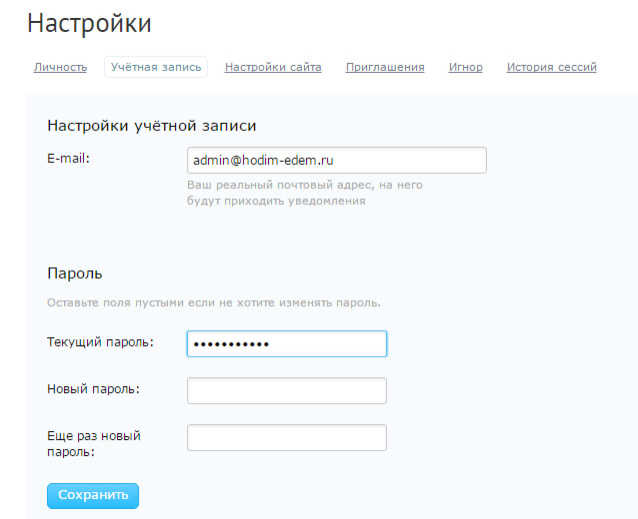
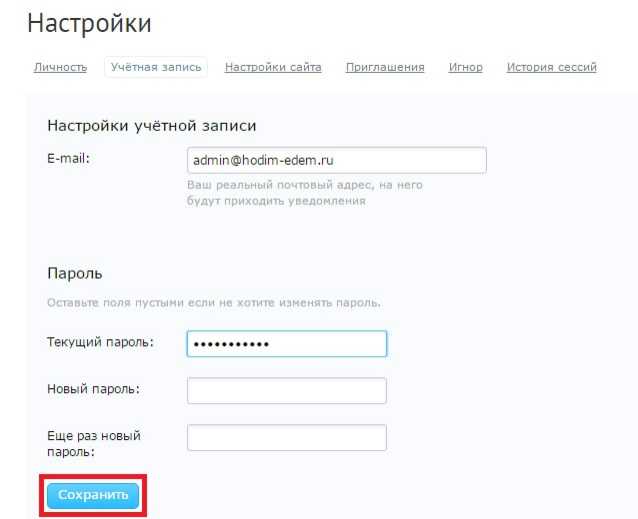



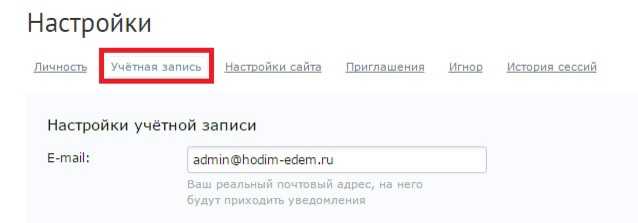
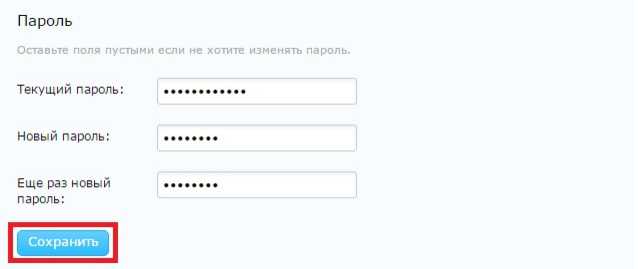


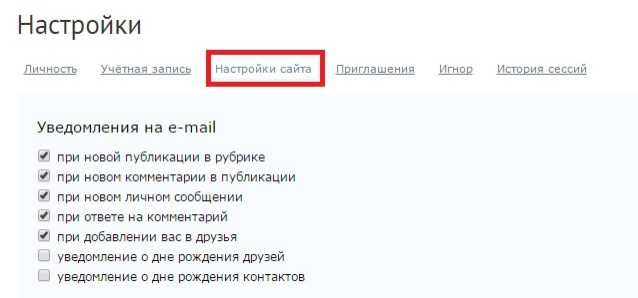

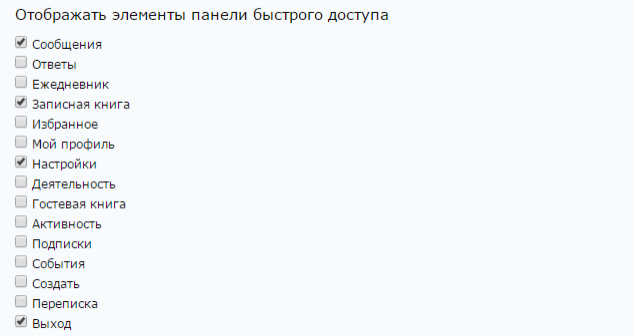
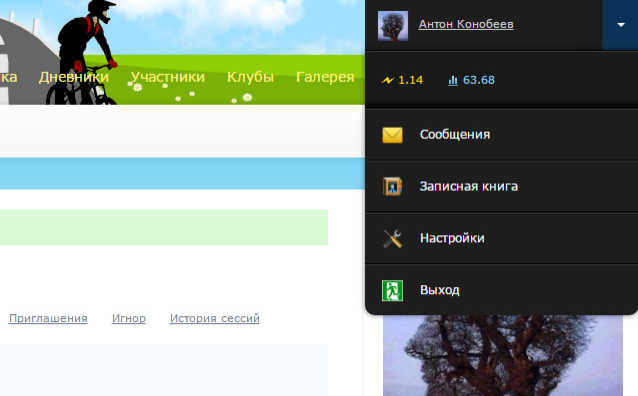


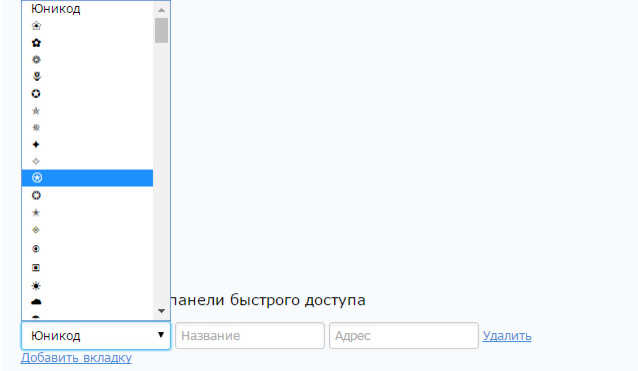


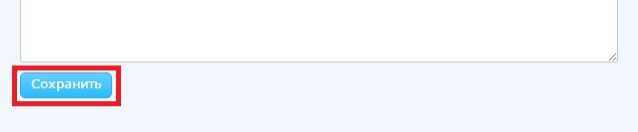
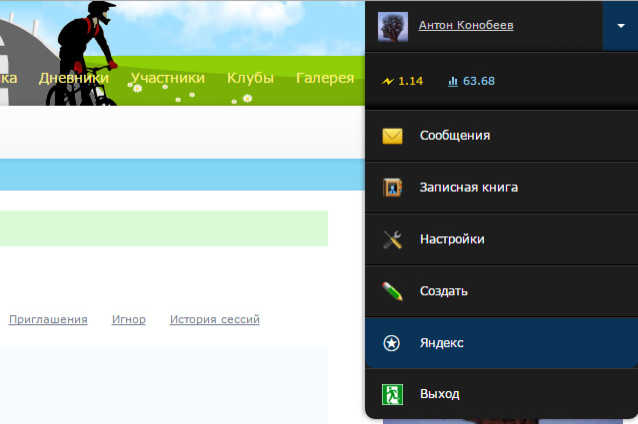
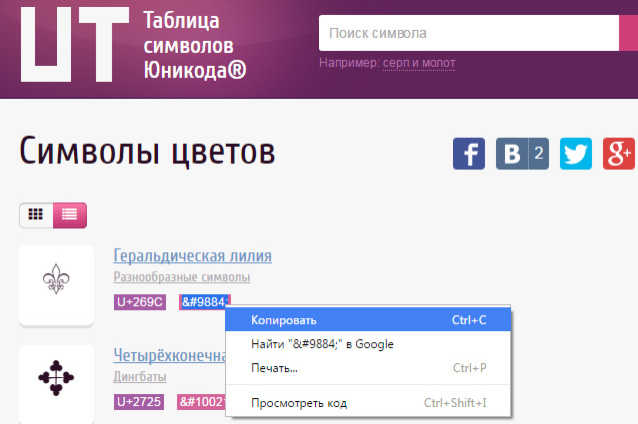

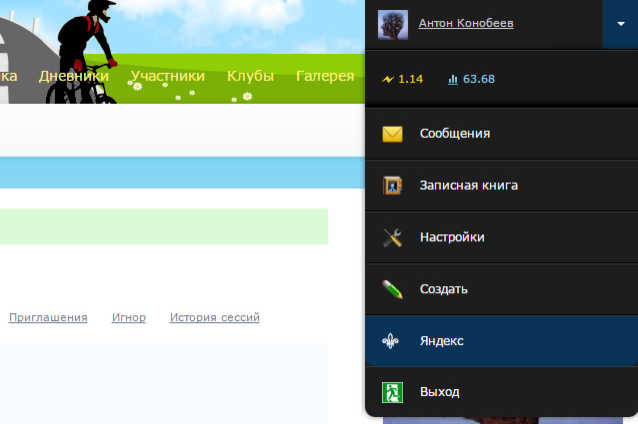
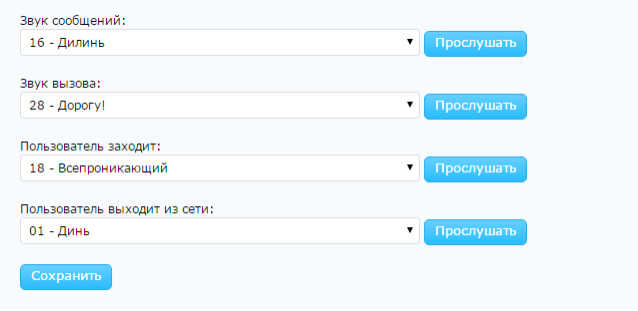
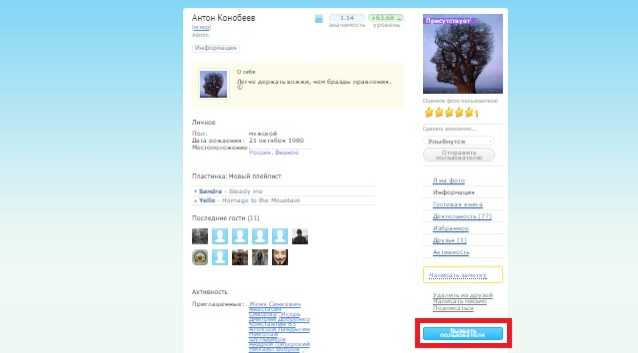
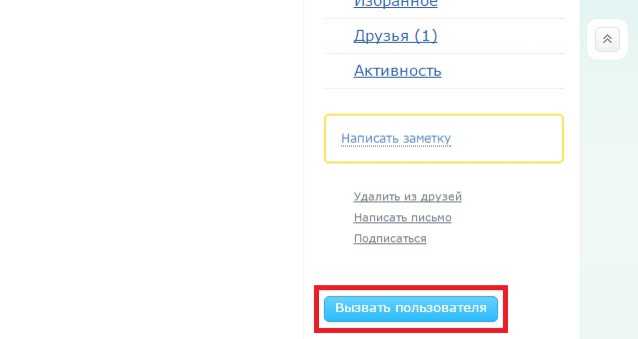
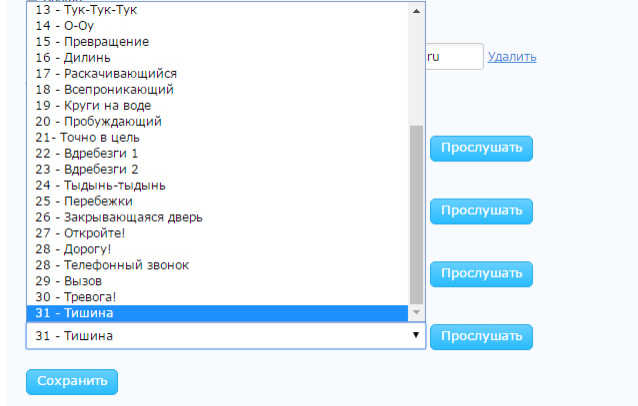
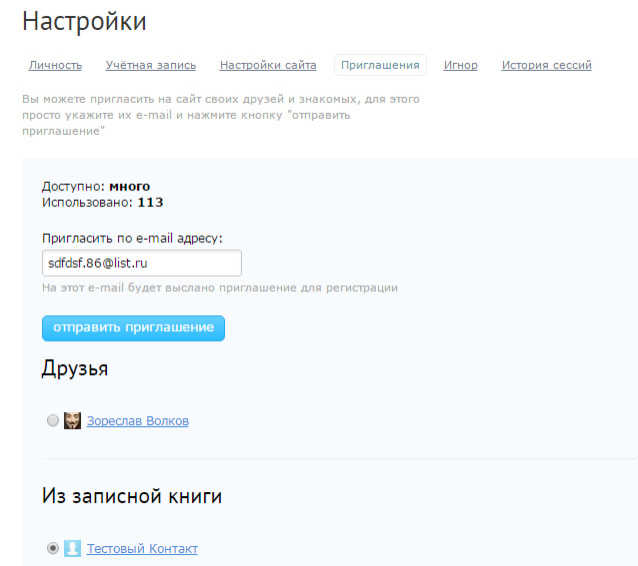
0 комментариев