09. Работа с галереей
Для хранения личных фотографий в сообществе имеется фотогалерея. Перейти в неё можно по вкладке «Галерея» главного меню.
Для удобства участников, помимо возможности хранения фотографий, галерея имеет множество дополнительных возможностей и настроек.
При входе в галерею открывается первая страница, состоящая из нескольких блоков. Под кнопками главного меню располагаются дополнительные кнопки галереи: «Фотографии», «Альбомы», «На карте». В правой колонке во всех вкладках, кроме «на карте» расположен тот же блок с фотографиями, что и на главной странице сайта. Под ним расположен блок с метками, указанными в фотографиях.
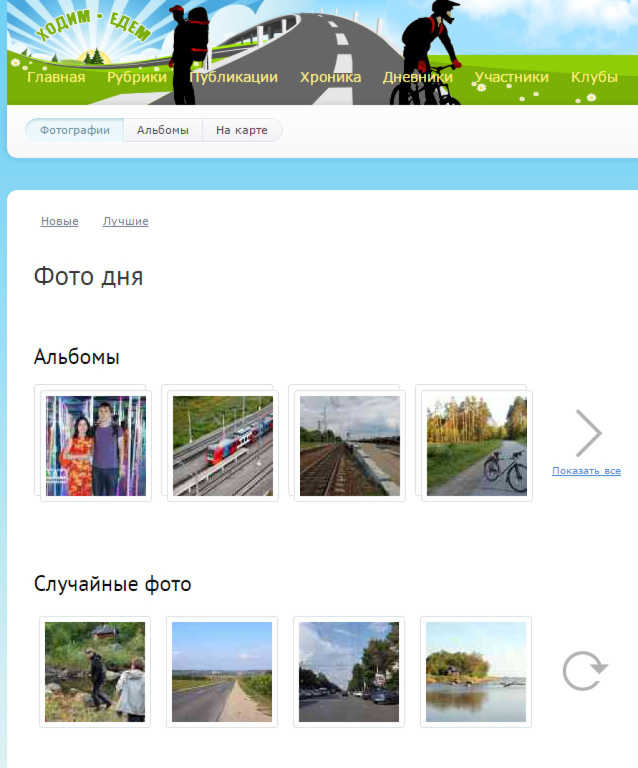
Главная страница вкладки «Фотографии» содержит 3 блока:
Фото дня — одна из последних фотографий, загруженных сегодняшним числом.
Альбомы — отображает миниатюры обложек четырёх последних созданных альбомов. (Фотографию на обложку альбома можно установить в настройках). Для просмотра всех альбомов следует нажать на символ ">" (показать все).
Случайные фото — отображает четыре миниатюры фотографий, сгенерированных в случайном порядке. Для отображения любых других четырёх случайных фотографии, следует нажать кнопку «обновить» (знчок стрелочки, описывающей окружность).
В подразделе галереи «Фотографии» так же есть две дополнительные кнопки «Новые» и «Лучшие».
Новые — отображает миниатюры фотографий загруженных сегодняшним числом.
Лучшие — отображает миниатюры фотографий с оценкой 0< (с любой положительной).
Раздел «Альбомы» отображает миниатюры обложек альбомов, с возможностью сортировки отображения всех существующих альбомов и своих.
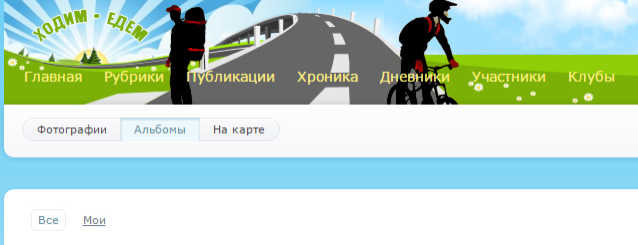
Под вкладкой «На карте» открывается карта с метками. Каждая метка отображает расположение фотографии на местности. При уменьшении масштаба близкорасположенные метки сливаются в единую метку (ареал), числовой показатель на которых обозначает количество фотографий размещённых под этой меткой.
Изменение масштаба происходит посредством нажатия на кнопки "+" (приблизить) и "-" (отдалить), а так же передвижением бегунка по шкале с рисками.
Слева вверху расположена панель с тремя кнопками. Кнопка с белой рукой позволяет передвигать внутри окна картографическое изображение, кнопка с лупой позволяет увеличить карту в пределах выделенного участка, кнопка с линейки позволяет измерить расстояние на карте в метрах/километрах.
Для поиска объекта следует ввести адрес объекта или его название и нажать на кнопку «Найти»
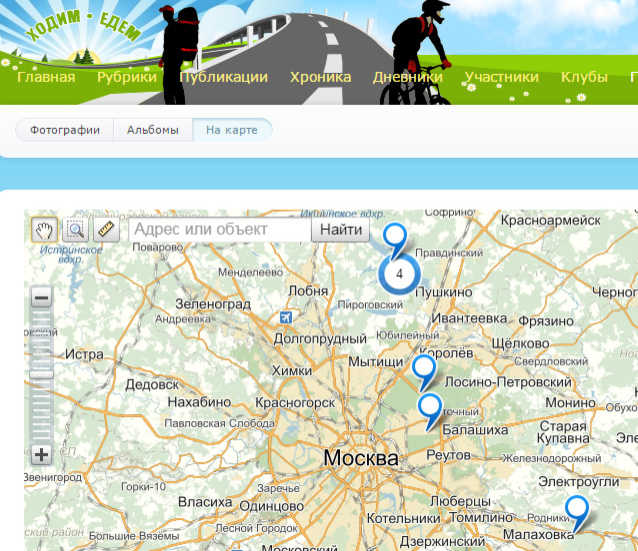
Если фотоаппарат имеет функцию сохранения gps координат в дополнительных сведениях о фотографии, то при загрузке они автоматически будут считаны галереей и отображены на карте в виде одной из существующих меток.
Место расположения фотографии можно обозначить на карте вручную в настройках.
При нажатии на одну из меток появится миниатюра фотографии (или список фотографий, если их несколько).
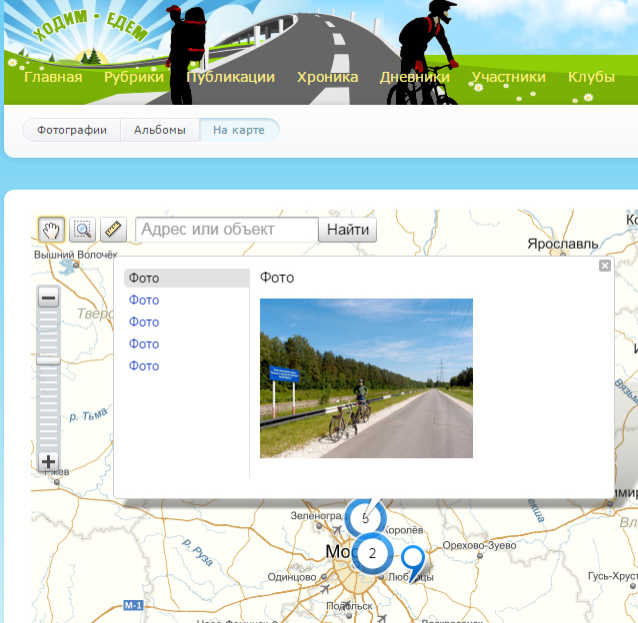
Если метка содержит в себе несколько фотографий, то для просмотра каждой отдельной следует нажимать в списке слева от миниатюры фотографии на любую из ссылок с названием «Фото».
При нажатии на фотографию произойдёт переход на страницу с фотографией, где находятся название, описание и дополнительные характеристики (EXIF данные).
Просмотр фотографий.
Для начала просмотра фотографий следует выбрать альбом. После выбора альбома на его странице откроются миниатюры находящихся в нём фотографий.
Кнопка «Скачать», расположенная слева над миниатюрами фотографий позволяет быстро выбрать и скачать желаемые изображения.
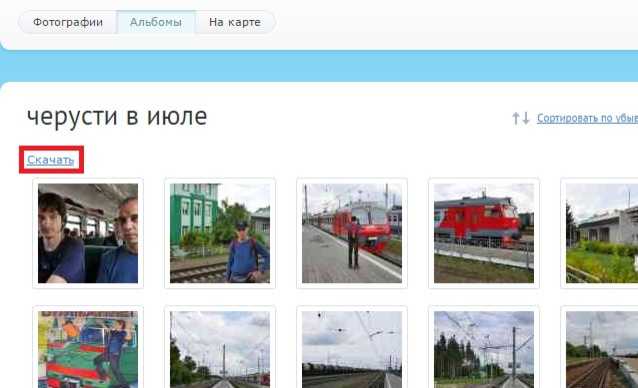
После этого под каждой фотографией появится возможность выбора для сохранения.
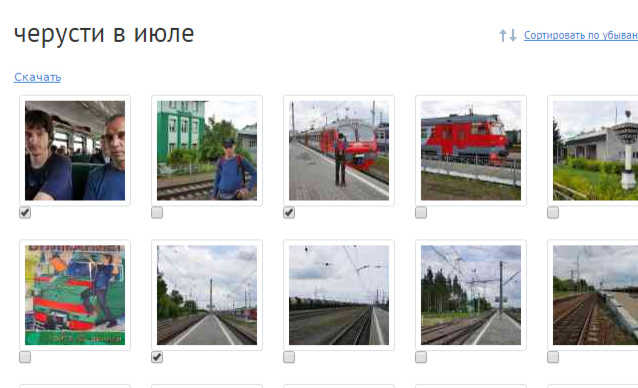
Повторное нажатие на кнопку «сохранить» запустит процесс упаковывания выбранных фотографий в архив и сохранения его на компьютер в папку, помеченную для сохранения файлов из интернета.
При сохранении фотографии из альбома копируются только фотографии оригинального размера, который установлен в сообществе по умолчанию как максимальный размер сохраняемых фотографий.
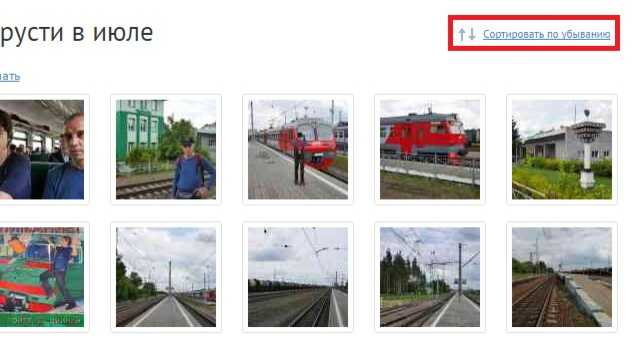
Можно изменить порядок расположения фотографии в альбоме при просмотре. Для этого следует нажать на «Сортировать по убыванию» — в этом случае фотографии будут отображаться начиная с последней или «Сортировать по возрастанию» — в этом случае фотографии будут отображаться, начиная с первой.
Данная сортировка никак не влияет на фактическое расположение фотографий в альбоме, а изменяет порядок только при просмотре.
В правой колонке страницы находятся дополнительные кнопки управления альбомом.
Автопросмотр — позволяет последовательно просмотреть фотографии альбома в автоматическом режиме, с интервалом смены изображений.
Над фотографией при входе в режим автопросмотра открывается панель управления.

Стрелка налево осуществляет переход к предыдущей фотографии альбома.
Кнопка воспроизведения запускает режим автоматического просмотра изображений альбома, она же его и приостанавливает после повторного нажатия.
Стрелка направо осуществляет переход к следующей фотографии альбома.
Кнопка «изменить размер» отображает оригинальный размер фотографии в альбоме, который установлен в сообществе по умолчанию как максимальный размер сохраняемых фотографий.
Кнопка с крестом закрывает режим автопросмотра.
Правее находится окошко с выбором интервала смены фотографий при автопросмотре.
Для удобства перелистывания фотографий можно нажимать на правую, центральную и левую части изображения.
Щелчок мыши по правой части изображения осуществляет переход к следующему изображению в альбоме.
Щелчок мыши по левой части изображения осуществляет переход к предыдущему изображению в альбоме.
Шелкок мыши по центру изображения открывает оригинальный размер фотографии в альбоме, который установлен в сообществе по умолчанию как максимальный размер сохраняемых фотографий.
Так же в правой колонке находится кнопка «сохранить альбом», которая является расширенной версией быстрого сохранения фотографий.
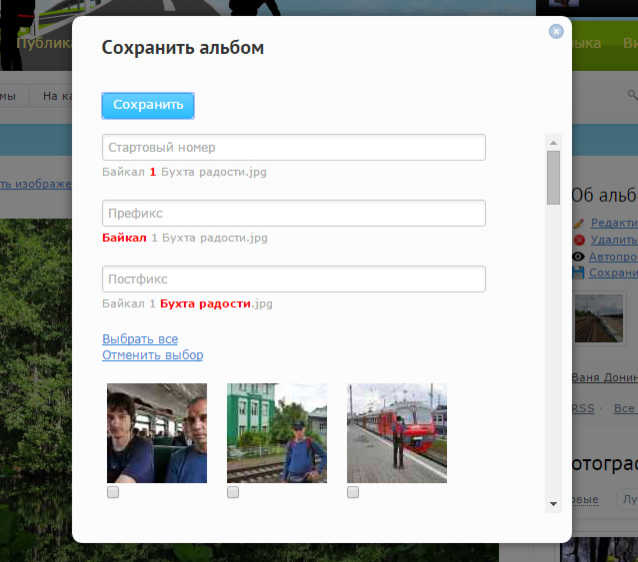
При сохранении альбома имеется возможность автоматического присваивания номеров и названий сохраняемым на компьютер фотографиям.
Стартовый номер (стартовое значение нумерации сохранямых фотографий) — цифра или многозначное число, которое будет присваиваться первой сохранямой фотографии альбома. Каждая последующая фотография будет иметь числовое значение в виде: предыдущая фотография +1.
Например: при вводе стартового номера 0005, первая сохраняемая фотография будет иметь этот номер, следующая фотография будет иметь номер 0006 и т. д.
Префикс — любой набор символов (название) который будет вводиться перед стартовым номером каждой сохраняемой фотографии.
Например: Байкал 0005, Байкал 0006 и т. д.
Постфикс — любой набор символов (описание) который будет вводиться после стартового номера каждой сохранямой фотографии.
Например 0005 Бухта Радости, 0006 Бухта радости.
Можно ввести одновременно префикс, стартовый номер и постфикс, в этом случае название сохранямого снимка будет следующего вида: Байкал 0005 Бухта Радости.
*Если не вводить стартовый номер, нумерация снимков будет присвоена начиная с «1». Однако следует иметь в виду, что не все устройства поддерживают правильную сортировку фотографий по названием. Например в некоторых устройствах при отсутствии нулей в начале нумерации, последовательность выстраивается следующим образом: 1, 10, 100, 11, 12, 13, 14 и т. д.
Рекомендуется вводить количество нулей в стартовом номере исходя из предполагаемого количества сохраняемых фотографий.
Создание фотоальбомов, загрузка фотографий.
Для создания своего фотоальбома и последующей загрузки фотографий в дальнейшем, следует нажать на кнопку «Создать», расположенной под шапкой справа на любой странице сайта.
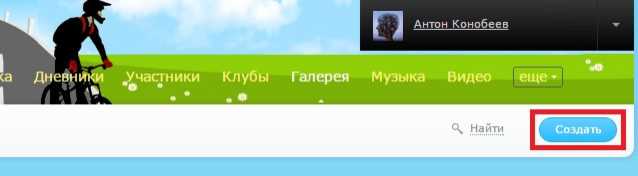
После этого появится панель с символами и описанием для создания объекта. Выделенный пункт меню становится цветным. Следует выбрать пункт «Альбом».
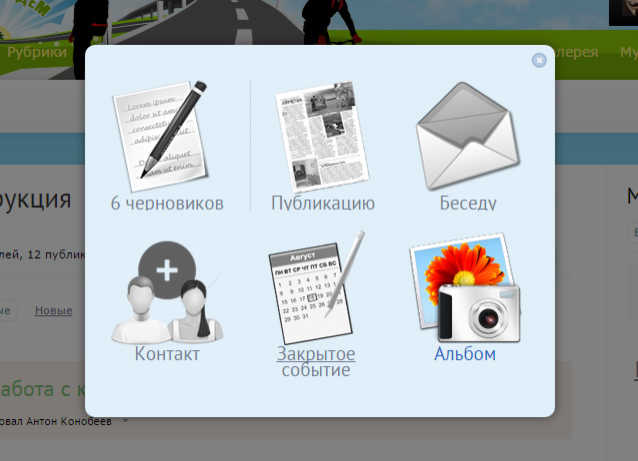
После выбора появляется анкета с полями, которые следует запонить по своему усмотрению:
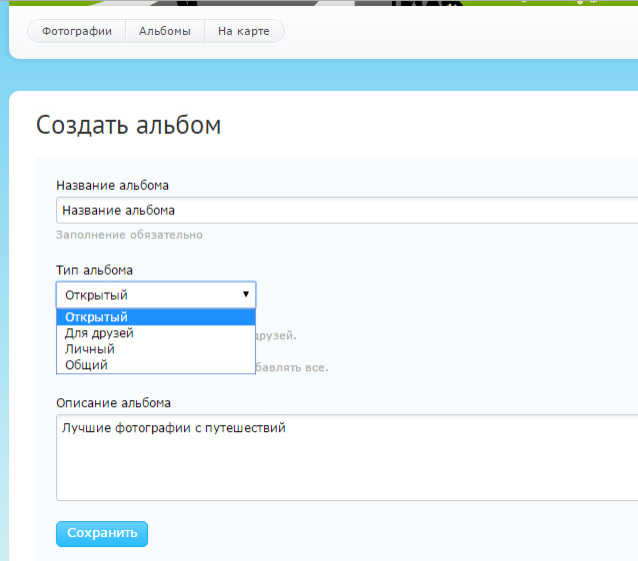
Следует ввести название альбома и его описание. Название должно быть лаконичным, а описание более развёрнутым.
Тип альбома определяет его доступность и видимость другими участниками сообщества.
Открытый — фотографии альбома видны всем.
Для друзей — фотографии видны только друзьям участника.
Личный — Фотографии видны только его создателю.
Общий (коллективный) — фотографии видны всем участникам сообщества, кроме этого все участники сообщества могут добавлять в него свои фотографии. Общие альбомы так же видны всем при добавлении фотографий в публикацию.
После нажатия на кнопку «Сохранить» произойдёт переход к следующему этапу — загрузке фотографий.
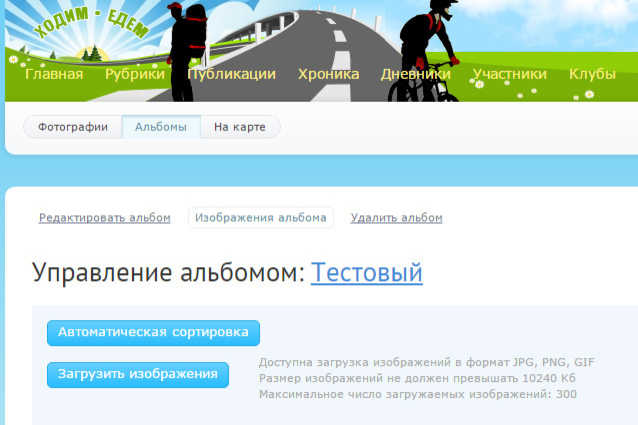
Для того, чтобы загрузить изображения с компьютера, следует нажать кнопку «Загрузить изображения», после чего откроется окно с содержимом жёсткого диска компьютера. Следует выбрать необходимую папку с изображениями, и указать изображение для загрузки, после чего нажать кнопку «Открыть»:
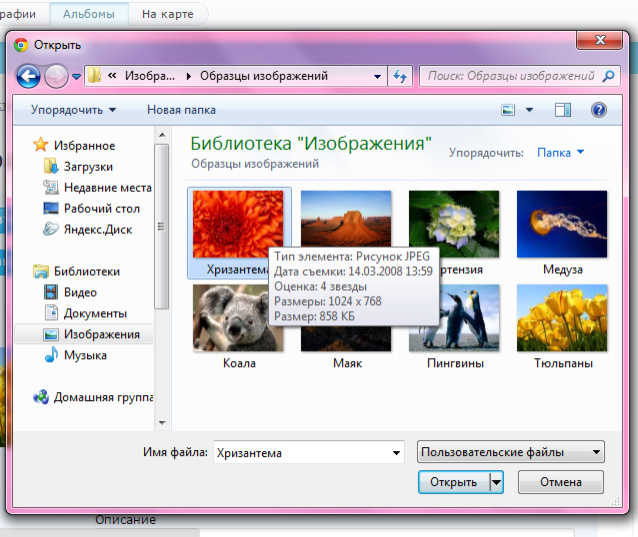
Так же существует и другой вариант загрузки фотографий. Поверх окна загрузки изображений можно открыть папку с изображениями на компьютере и мышкой перетянуть необходимое изображение из папки в альбом
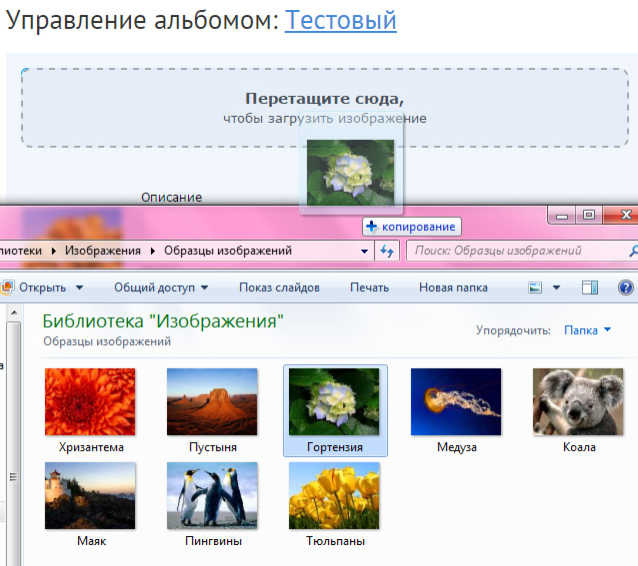
После того как изображение переместится в альбом, начнётся его загрузка и обработка.
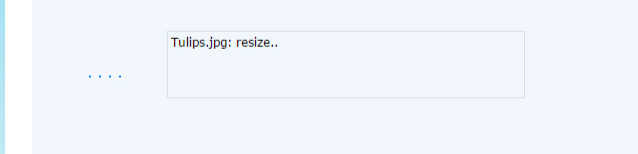
При успешной загрузке изображения в альбом появится соответствующее информационное уведомление в в правом верхнем углу.
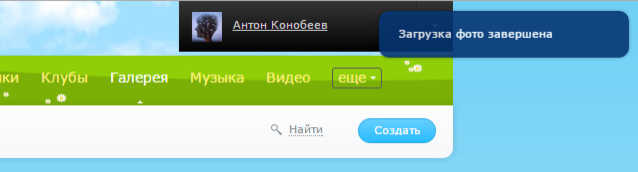
В один альбом можно загрузить не более 300 фотографий. Ограничение сделано исключительно для удобства просмотра и редактирования.
После загрузки нескольких изображений в альбом можно изменить порядок их расположения.
Существует два варианта сортировки изображений: ручная и автоматическая.
При расстановке фотографий в ручную, расположение можно менять посредством их перемещения мышкой. Для этого на миниатюре фотографии следует зажать левую кнопку мыши и начать сдвигать фотографию вниз или вверх. После того, как большая часть миниатюры окажется над верхней или нижней миниатюрой, предыдущая или последующая миниатюры изменят своё положение, уступив место перемещаемой.
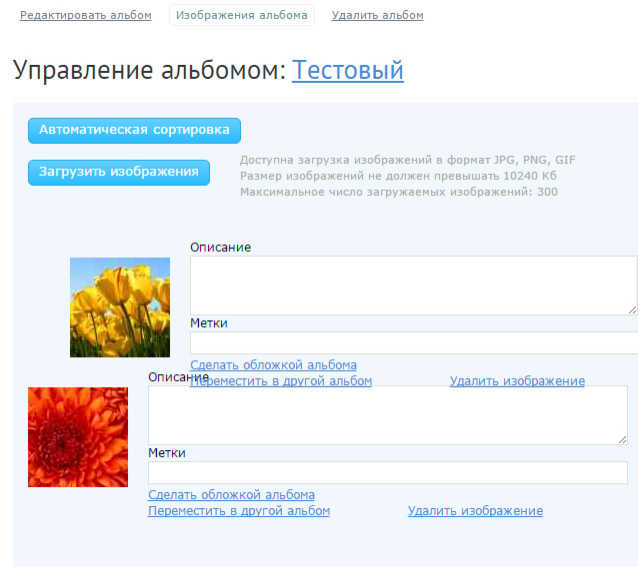
Если фотоаппарат поддерживает функцию сохранения данных о снимке (EXIF), то на фотографии фиксируется дата и время съёмки. Автоматическая сортировка расположит фотографии в хронологическом порядке, расположив раннюю фотографию в начале списка, более позднюю по времени фотографию в конце списка.
Если информация о дате и времени съёмки отсутствует, сортировка будет произведена по дате и времени загрузки, в хронологичском порядке, расположив раннее загруженную фотографию в начале списка, позже загруженную фотографию по времени в конце списка.
Будьте внимательны! Автоматическая сортировка изменит порядок ручной сортировки, если таковая производилась после загрузки изображений в альбом.
Напротив каждой миниатюры есть два поля для ввода описания фотографии и метки (ключевого слова для быстрого поиска).
После загрузки фотографий в альбом, первая загруженная фотография автоматически становится его обложкой. Если эта фотография была удалена или в качестве обложки альбома требуется установить другую миниатюру, для этого следует нажать на кнопку «сдалать обложкой альбома» на выбранной миниатюре.
Если создано уже более одного альбома, то изображение из одного альбома можно переместить в другой. Для этого следует на миниатюре выбранного для перемещения изображения нажать кнопку «Переместить в другой альбом» и выбрать альбом для премещения, после чего нажать кнопку «Переместить»
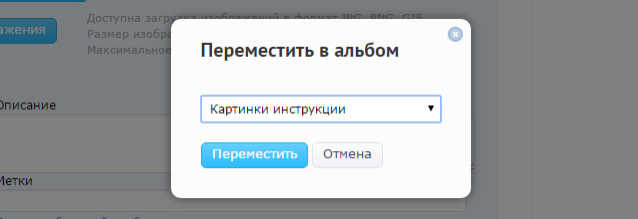
Для удаления фотографии из альбома следует нажать кнопку «Удалить».
Если загруженная фотография использовалась в публикации, удаление её из альбома не приводит к удалению её из публикации!
Действите по удалению фотографии из альбома следует подтвердить.
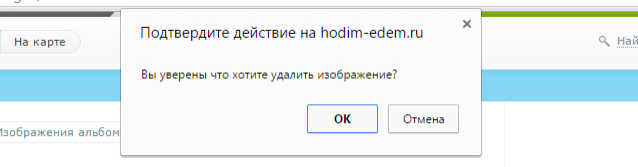
При успешном удалении фотографии, в правом углу экрана появится соответствующее информационное уведомление.

Можно удалить весь альбом полностью, для этого следует нажать на кнопку «Удалить альбом»

и подтвердить свои действия.
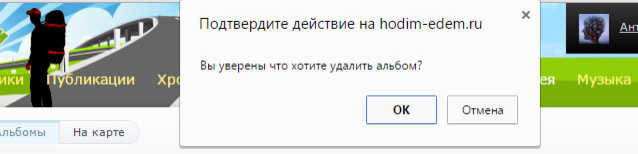
Если фотографии альбома использовались в публикации, удаление альбома не приводит к удалению фотографий из публикации!
После создания альбома и сортировки фотографий, можно перейти к просмотру и редактировнию дополнительных данных. Для этого следует нажать на название альбома, которое откроет страницу с миниатюрами.
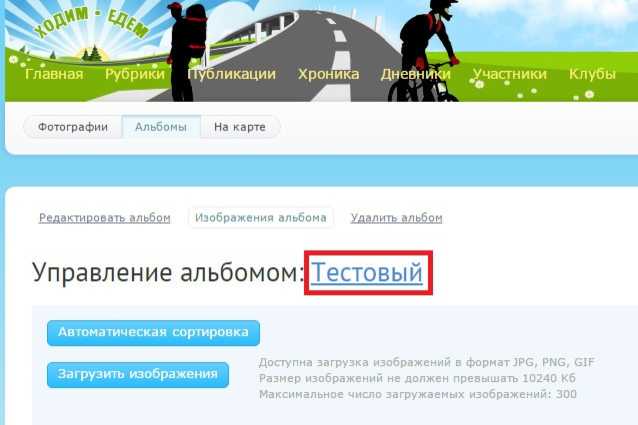
Выберите миниатюру, для фотографии которой требуется ввести дополнительные данные.
Над фотографией слева появится кнопка «Изменить»
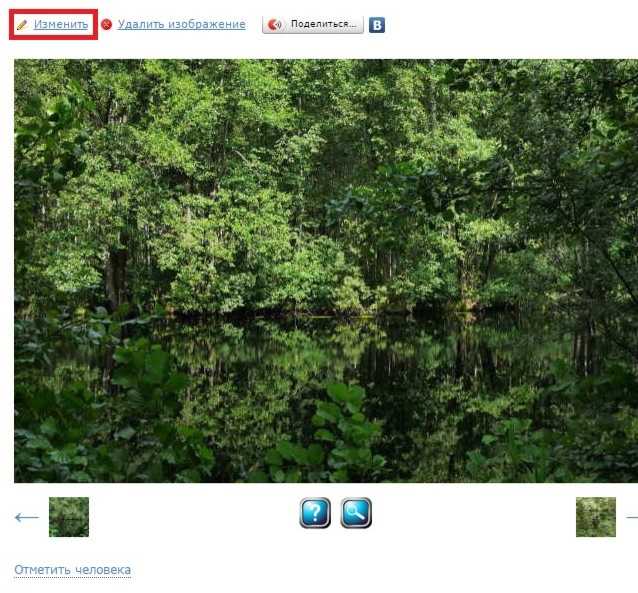
В окне дополнительных настроек можно ввести описание, добавить метки, сделать фотографию обложкой любого из имеющихся альбомов, а так же обозначить на карте место съёмки данной фотографии.
Для обозначения места съёмки на карте, следует ввести либо адрес места расположения в графу, которая расположена над картой, либо произвольно, указать левой кнопкой мыши на участок карты, где приблизительно располагается то место, в котором была сделана фотография.
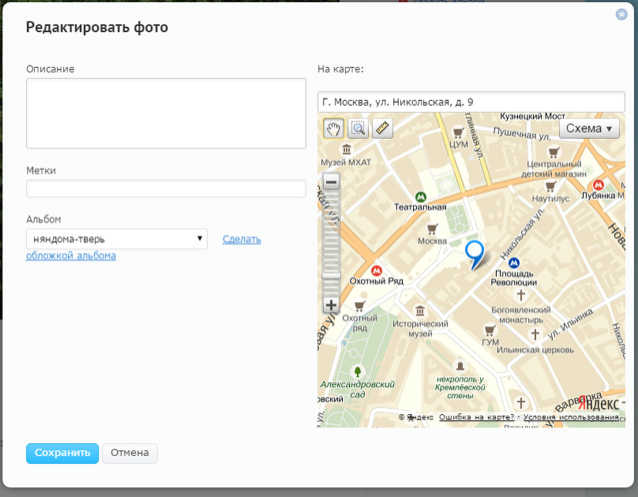
После указания всех необходимых дополнительных данных следует нажать кнопку «Сохранить».
Так же в галерее имеется возможность обозначения участника сообщества на фотографии.
Для этого под любой фотографией в альбоме есть кнопка «Отметить человека»:
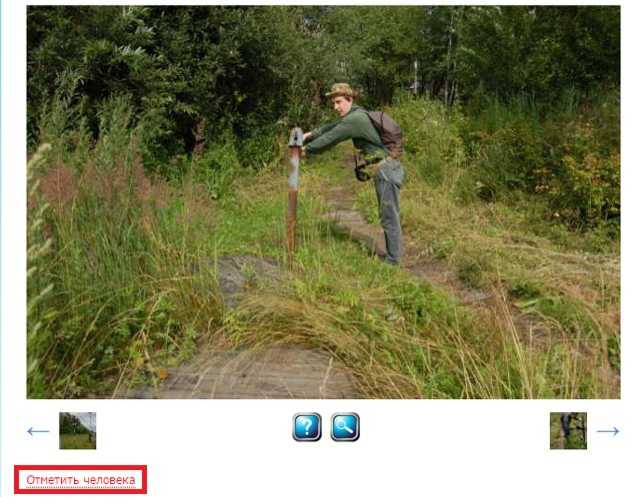
После нажатия на кнопку «Отметить человека», над фотографией появится надпись «Выделите область, где изображен человек, и он будет подписан на фотографии», далее левым щелчком мыши нажать на изображение участника сообщества на фотографии, которого требуется отметить. Появится выделенная пунктиром область, размер и местоположение которой можно изменять мышкой. Чтобы изменить масштаб, нужно ухватиться за уголок области выделенияи растягивать его до тех пор, пока не будет выделена необходимая область. Для перемещения области выделения нужно зажать левую кнопку мыши по центру области выделения и двигать в пределах фотографии, пока область выделения не окажется на изображении участника сообщества.
После этого в появившемся справа окне требуется ввести имя или логин участника сообщества или выбрать из списка, которого отметили на фотографии.
После первых трёх введённых букв имени или логина в списке появятся имена участников, подходящие под критерии поиска. Если список оказался слишком длинным, требуется ввести больше символов для конкретизации поиска.
Для отметки второго участника нужно повторить описанные выше действия, начав с обозначения участника посредством нажатия левой кнопки мыши на изображении участника сообщества.
После того, как все действия успешно совершены, необходимо нажать кнопку «Готово». Теперь участники обозначены на фотографии. Под фотографией появится список имён участников, которые отмечены на данной фотографии. Чтобы узнать, кто из участников кем является, для этого необходимо навести курсор либо на имя под фотографией, либо на изображение участника на фотографии, после чего область выделения участника подсветится, а под ней отобразится имя и фамилия участника, указанные в профиле.
Для перехода в профиль участника, обозначенного на фотографии, требуется нажать на его имя на фотографии или под фотографией.
После отметки пользователя на фотографии, в личные сообщения придёт уведомление о соответствующем действии.

После подтверждения справа вверху появится информационное окно о совершённом действии .
.
Если участник согласен с тем, что именно он изображён на фотографии, то в его профиле, в разделе «Пользователь изображён на фотографиях» появится фотография, на которых он изображён.
Если отметка не верная, пользователь может удалить эту отметку с фотографии, после этого действия справа вверху появится информационное окно

Можно так же запретить дальнейшие отметки пользователя на фотографии, нажав на кнопку «Больше не отмечать меня на этом фото».
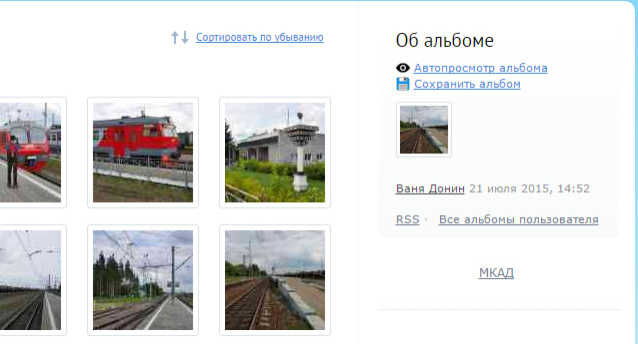
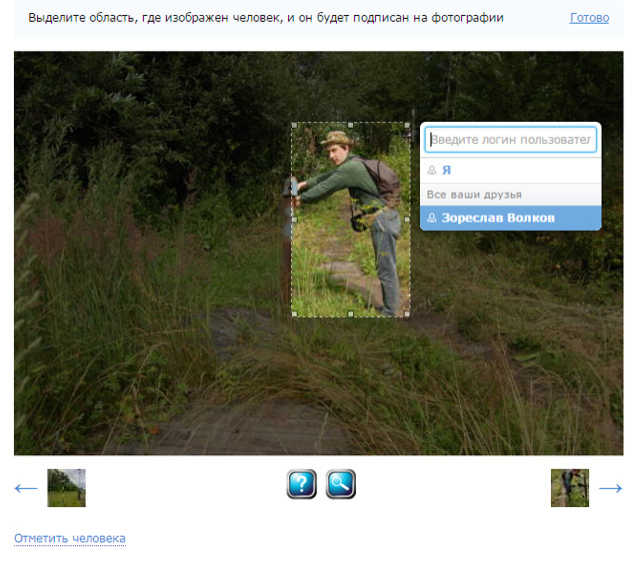
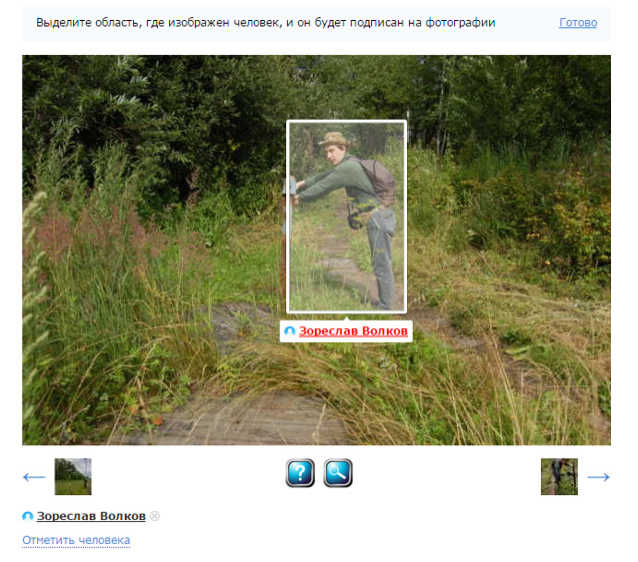

0 комментариев